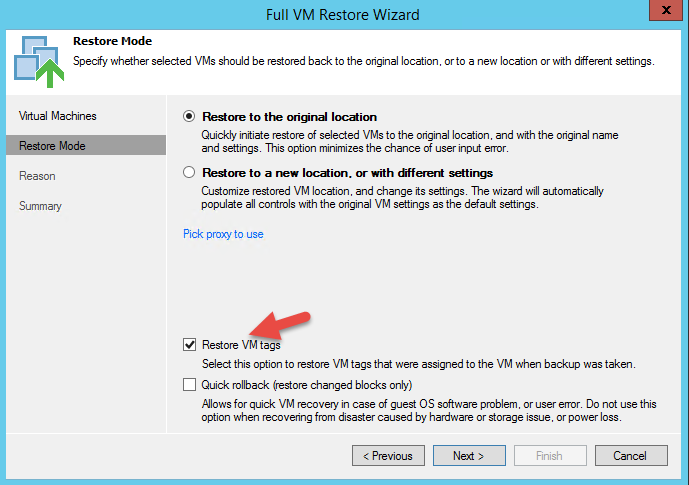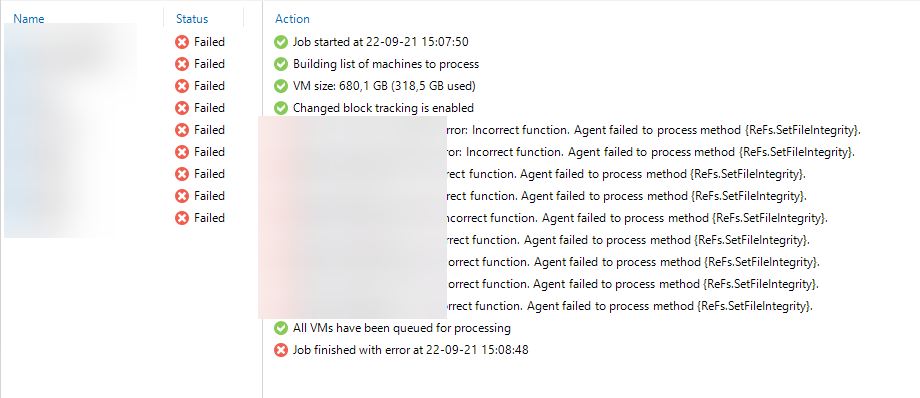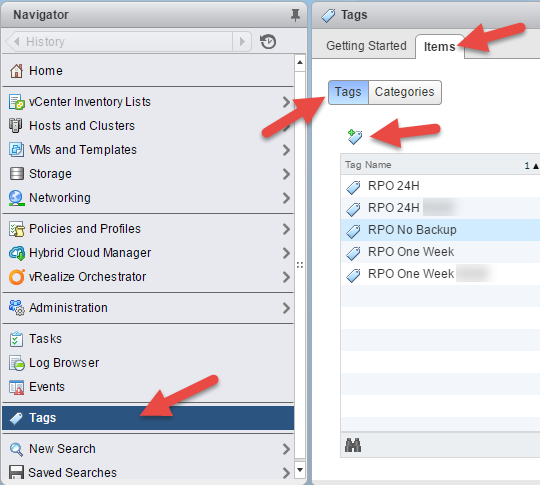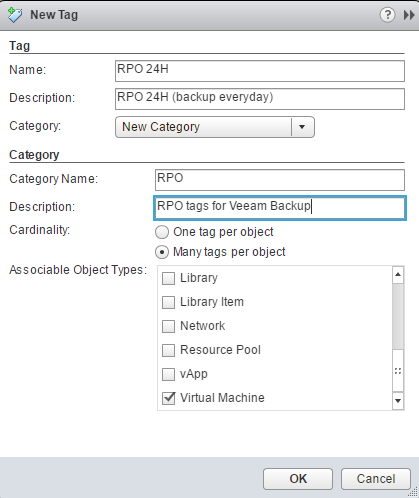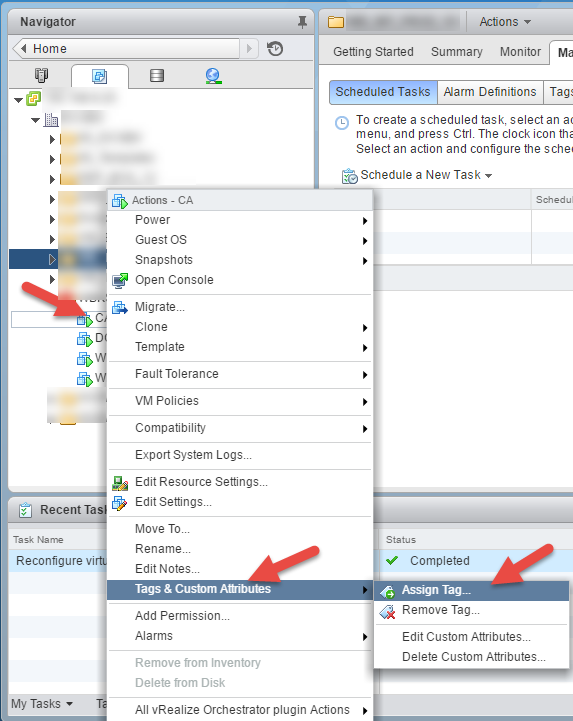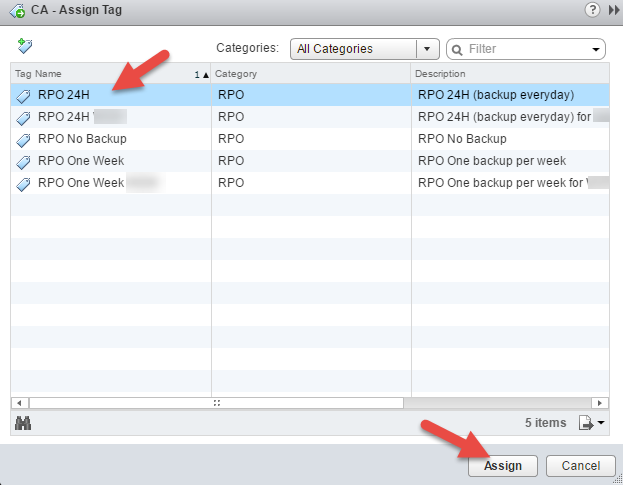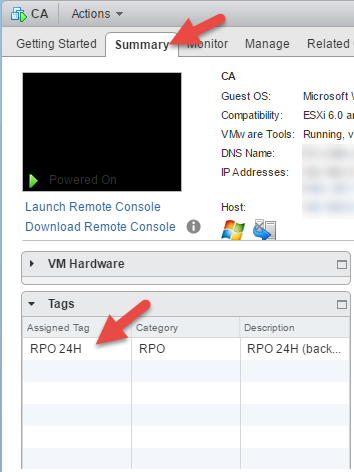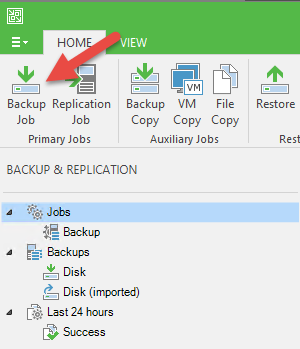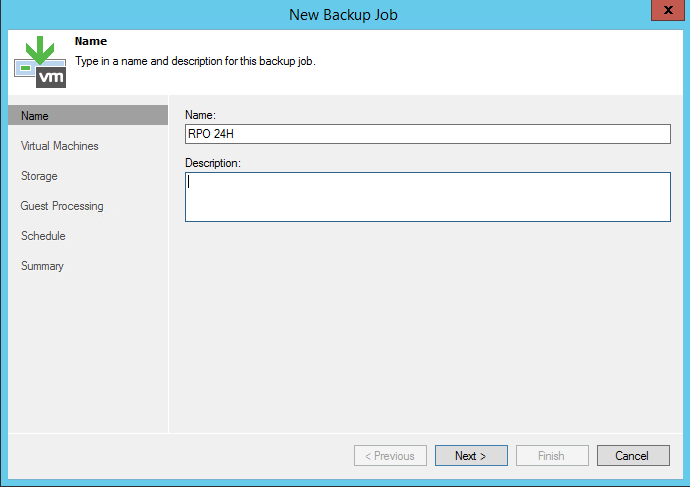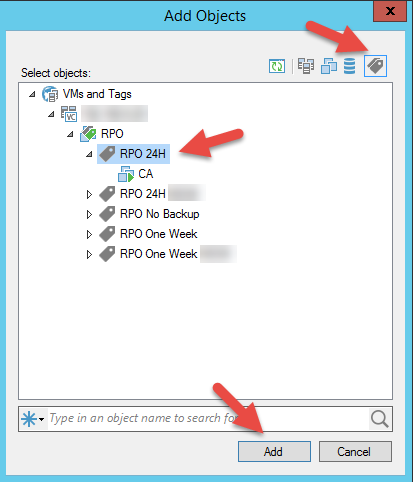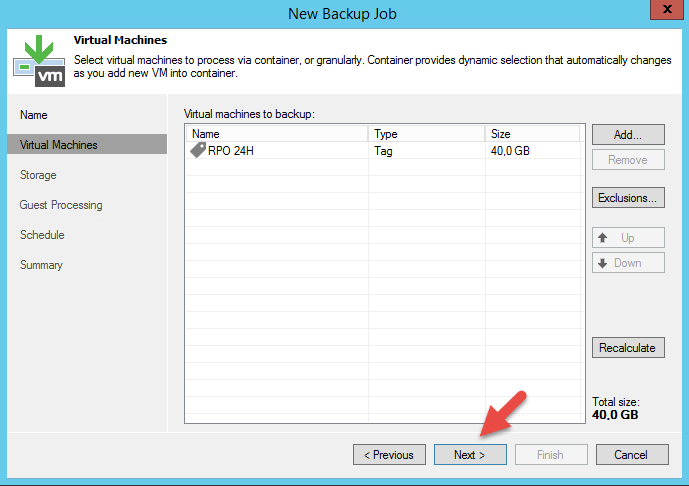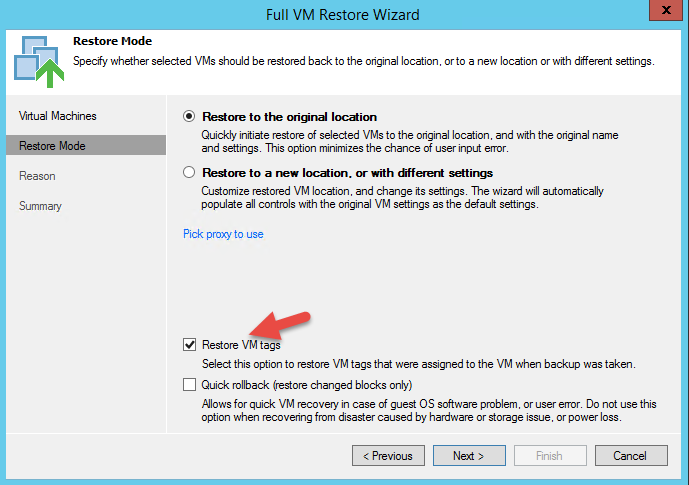When you have a certain amount of VMs, there is one step that you can easily forgot or that takes time : configure the backup job.
Each time you add a VM you have to open Veeam interface and add the VM to a specific job.
But, today, I have an easy way to add some automation to solve this problem : VMware tags and Veeam backup job based on tag.
Create tags in VMware vCenter
When you are in the web interface of the vCenter, you will find on the left sidebar a link named “Tags”
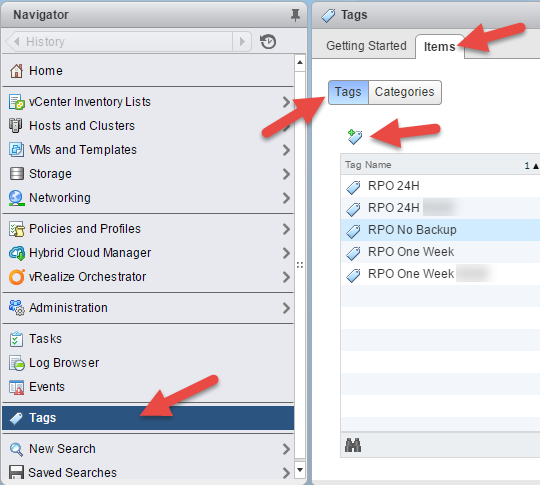
Click on this link, then “Items” and select the tab “Tags”. You will find all the existing tags on your vCenter. To create a new tag, simply click on the new tag button.
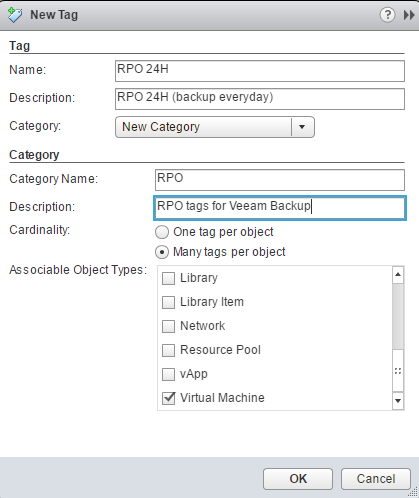
Repeat this step for each tag you want to use.
Adding tags to VMs
Once you have created all the necessary tags, it’s time to add them to your VMs.
Right click on your VM then select “Tags & Custom Attributes” and pick the option “Assign Tag…”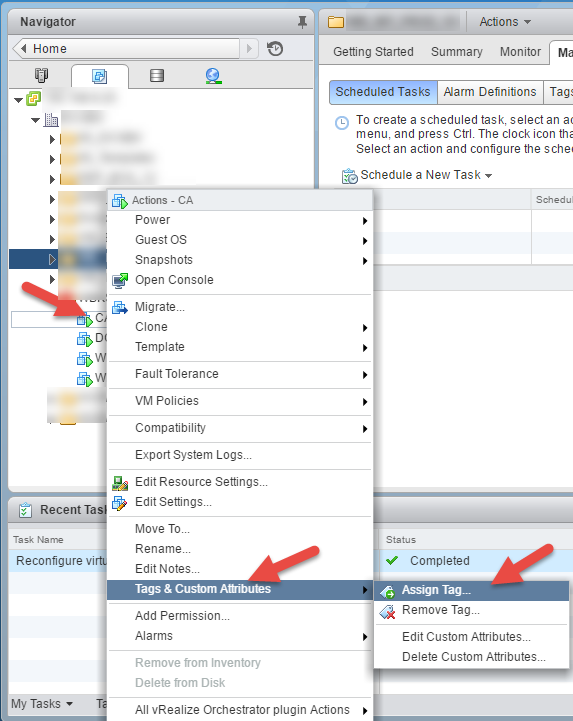
Select the tag that you want to add to this VM and click on “Assign”
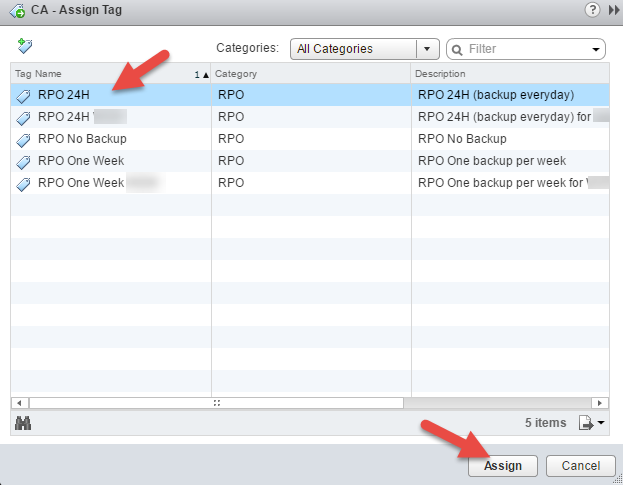
The tag that you have assigned will be visible on the “Summary” tab of the given VM.
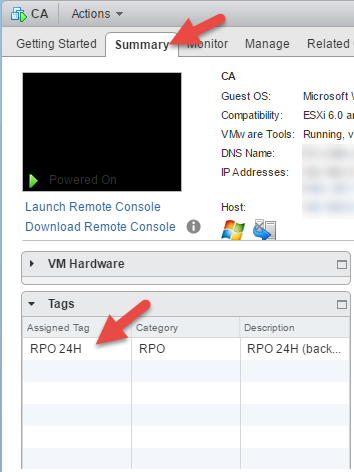
Adding the backup job to Veeam
To use a tag in a Veeam backup job, you have to create a new job :
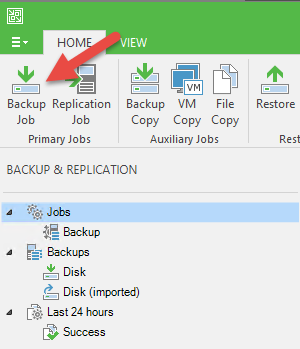
Then give it a name. By example the name of the tag :
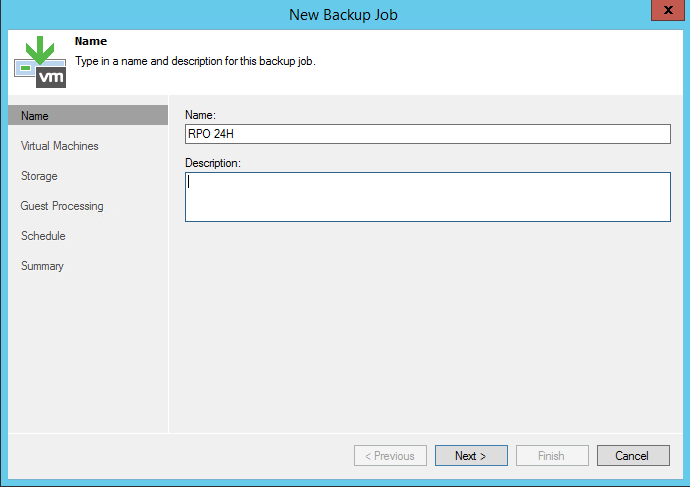
At the “Virtual Machines” step of the wizard, click on the tag button on the top right toolbar and select the tag on the list :
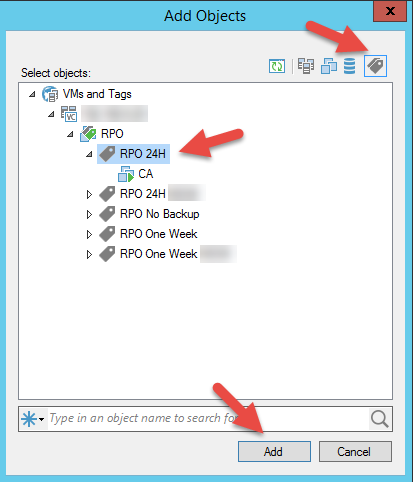
You will find the tag on the “Virtual Machines” list of the wizard :
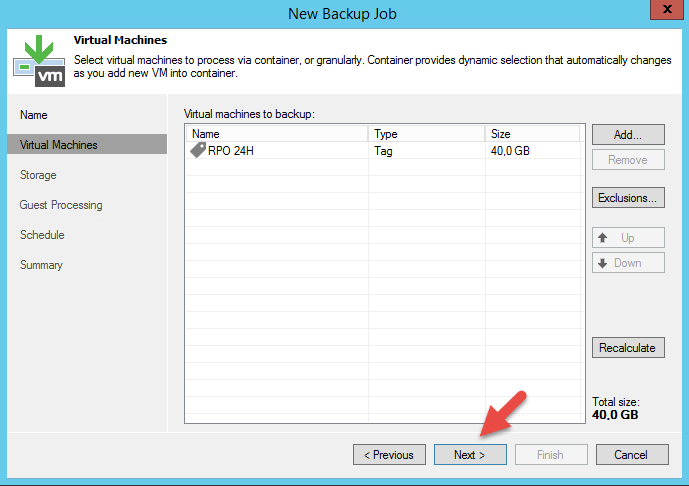
Then configure all the next steps on the Veeam wizard and click “Finish”.
You will find the backup job on the jobs list :

At each job launch, Veeam will search for all VMs with the given tag. So you’ll never had to open the Veeam wizard again if you want to add a VM to a backup job.
Full restore of a virtual machine
When you want to make a full restore of a VM with a tag, you have to select the “Restore VM tags” option on the “Full VM Restore Wizard”. If you don’t do this, the VM will lose its tag :